正文:
很多老师都用Excel来管理学校的各种表格(包括出勤表、加班表、工资表等等),这些表格的标题基本上是由单位名称加年份、月份和表格名称组成的。每隔一段时间打印这些表格时,都要将所有表格标题中的部分内容(如单位名称、年份或月份)重新进行更改,表格少还无所谓,如果要改动的表格数非常多,操作时不仅繁琐,而且容易出错。如果我们能做一个动态表头,将所有标题需要变动的部分做成单元格的引用,只要改动一处,所有的标题将一起跟着改变,这样就方便多了。 1. 制作表格标题初始化界面
为了操作方便,我们先插入一张新工作表,命名为“初始化”。在C7单元格中输入“请输入单位名称:”的文字提示,这样D7单元格可用于输入单位名称。接下来右击工具栏,选择“窗体”命令,打开“窗体”工具栏。在C9单元格中输入“时间:”,D9单元格用于显示标题中的年份。单击“窗体”工具栏中的〔微调框〕按钮,在紧靠着D9单元格后绘制一个微调框对象。类似地,在紧靠着F9单元格后面再绘制一个微调框用于调整表格标题中的月份。在E9和G9单元格中分别输入“年”和“月”字,并设为右对齐。最终效果如图1所示。

图1
右击“微调框1”,选择“设置控制格式”命令,此时会打开“对象格式”对话框,切换到其中的“控制”选项卡(如图2所示)。在“当前值”框中输入一个默认的年份如“2005”,在“最小值”和“最大值”框中输入年份的上限和下限,“步长”为“1”,在“单元格链接”框中输入要显示年份单元格的绝对地址如“$D$9”,设置完成后,单击〔确定〕按钮,这样微调框1和D9单元格就链接好了。类似地,可以将“微调框2”和F9单元格链接起来,要注意的是最大值和最小值受到月份本身的限制。

图2
2. 设置表格标题
打开“加班记录”工作表,在表格标题位置处输入公式“=初始化!D7&&初始化!D9&&"年"&&初始化!F9&&"月份"&&"加班记录"”,按回车键(此时还不能看到最终效果),设置好标题的格式。类似地,只要稍作改变就可以将其他表格的标题一一制作好。
3. 调试表格标题
以上操作完成后我们就可以来调试了。回到“初始化”表中,输入学校名称并选择某年某月(如图3所示),此时返回到其他工作表中,我们就可以看到完整的表格标题了(如图4所示)。
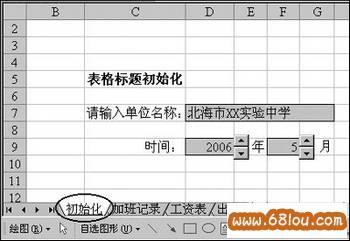
图3
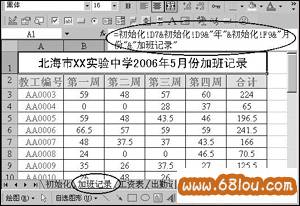
图4
大家不难发现,只要我们在一开始制作表格时将这些工作做好,以后要更改标题就可以一劳永逸了。需要注意的是,用日期函数也可以让标题根据系统时间自动改变,但不方便调整到之前的某个年份或月份。
如果觉得Excel中动态表头的制作方法不错,可以推荐给好友哦。
